1 Determine your hardware revision1
- OS X
click in OS X on the Apple on the top left, then “About this Mac” – “More Info…”, see the generation in the “Model Identifier” row; or …
- ubuntu
sudo dmidecode -s system-product-name
2 Install rEFIt and Partition Your Mac’s Hard Drive(Dual-Boot: Mac OSX and Ubuntu)
- First, install the rEFIt boot manager
http://refit.sourceforge.net/doc/c1s1_install.html To confirm that the app is working, reboot your system: if you see a startup menu like the one below, you’re good. It may take a couple of reboots to appear, but it worked on the first try for me.
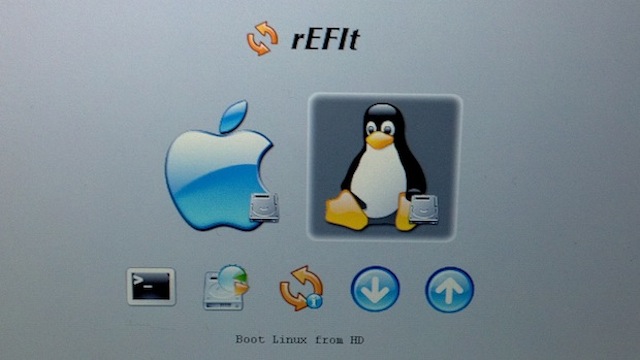
- Partition Your Mac’s Hard Drive
- Open Disk Utility (Applications > Utilities > Disk Utility.)
- Select your hard drive from the list on the left, and click the Partition tab on the right.
- You’ll see the current partition layout. Click the right corner of the current partition and shrink it to the size you want. The display will show you the minimum size, so don’t worry about going too far. Alternatively, just select the current partition and type in the final size
- Click apply. Disk Utility will shrink the current partition for you and free up space for your Ubuntu install.
- Open Disk Utility (Applications > Utilities > Disk Utility.)
3 Install Ubuntu
Now that your Mac’s hard drive has room for Ubuntu, pop in your freshly burned Ubuntu CD and reboot. rEFIt will appear and ask you if you’d like to boot to the CD. Select the CD and let Ubuntu start up. It may take a while, but be patient. Once it’s up and running, it’ll ask you if you want to try Ubuntu (as a Live CD) or install it.
start the Ubuntu Installer from the desktop icon. When prompted, choose to manually partition. Select the EXT4 partition and click change. Select to use the space as the EXT4 filesystem and root (/) as the mount point. You will also want to check the box to format the partition.
Note: if there is a warning for booting, I just ignore it and it has no problem.
4 Let rEFIt Fix Your Partition Tables
According to Ubuntu’s Mactel installation guide, there’s a bug in the Ubuntu installer that can cause boot problems after installing and cause problems booting into OS X or Ubuntu. Thankfully, it’s an easy fix for rEFIt, you just have to boot into rEFIt’s partition tool and check. Here’s how:
- Reboot your Mac. When rEFIt appears, select the “Partition Tool” from the startup menu.
- The tool will load automatically. In most cases, rEFIt will notice the problem, and ask you for permission to sync your partition tables. Type “Y.”
- The process takes a couple of seconds, but when it’s finished, shut down your Mac. rEFIt hasn’t read the new partition tables yet, so if you try to boot into anything at this stage, your Mac will hang.
- Start your Mac again, and pick your preferred OS. If you enter the Partition Tool again, you’ll see a notification that your partition tables are in sync.
Now here’s the catch: If the rEFIt partition tool tells you that the tables are out of sync but doesn’t offer to fix them, or if you see another strange error message, head over to this section of the Ubuntu install guide and scroll down to “Fix Your Partition Tables” for a breakdown of what you should do for each type of error.
5 configuration
- Screen(Not)
The resolution is right recognised, the LED-backlit works properly.
NOTE: In order to be able to adjust the brightness you will have to install the apple-gmux package and boot with acpibacklight=vendor kernel parameter which you can set e.g. in the /etc/default/grub file in GRUBCMDLINELINUX line. Details: https://wiki.ubuntu.com/Kernel/AppleGmuxBacklight
- Colors
import these profiles as .icc files in System Settings - Color by selecting the appropriate screen icon, clicking “add profile” and navigating to the .icc files (located in OS X under
/Users/username/Library/ColorSync/Profilesor/Library/ColorSync/Profiles/Displaysif the settings were saved for all users). After this, choosing the radio button under the new OS X profile should yield a nice color profile. - HFS+
HFS is mounted as Read-Only. By turning journaling off in OS X, the HFS+ file system will be read/write under Linux.
This is the recommended solution if you need read/write access to your OS X partition.
It’s also possible to mount HFS+ journaling-enabled volumes using the “-o force,rw” option though this is extremely risky.
Leaving the HFS’s journaling turned on you’re able to access it as root.
- Touchpad
Works fine out-of-the-box. You can disable the mouse-click with the trackpad tap and the horizontal scrolling in Preferences.
Unity supports multitouch with this funcs:
1 finger move = move the cursor; click = "your-favourite-hand"-click; 2 fingers move = vertical/horizontal scrolling; click = "2nd-button"-click; 3 fingers move = move the window and shows resizing options; 4 fingers move = show/hide the launcher (horizontal-scroll, enable auto-hide the launcher first); single-tap = show the dash.To get multitouch with just two finger scrolling and drag-and-drop follow these instructions:
sudo add-apt-repository ppa:mactel-support && sudo apt-get update sudo apt-get install xserver-xorg-input-synaptics
- Palm Recognition
By default palm recognition is not turned off, so you might have trouble moving the cursor or clicking something by brushing the trackpad with your palm while typing. To turn palm recognition on, open up a terminal and copy your default conf file:
sudo cp /usr/share/X11/xorg.conf.d/50-synaptics.conf /etc/X11/xorg.conf.d/my-synaptics.conf
Now edit the new conf file:
gksudo gedit /etc/X11/xorg.conf.d/my-synaptics.conf
and add the following line just before the EndSection marker of your input class:
Option "PalmDetect" "on"
- Fine-tuning the touchpad
- Palm Recognition
- TODO External Monitor
External monitors connected via HDMI work out of the box.
If your external display’s native resolution is not recognised when connected via a VGA port (only a lower resolution, such as 800x600 is offered, for example), then you need to issue a couple of xrandr commands in a terminal to force add the desired resolution. The source of information for this fix comes from here.
To check that xrandr is installed issue:
$ sudo apt-get install xrandr
You have to create a modeline using the gtf or cvt utility. For example, if you want to add a mode with resolution 1920x1080, you can enter the following command (The output is shown following):
$ cvt 1920 1080 # 1920x1080 59.96 Hz (CVT 2.07M9) hsync: 67.16 kHz; pclk: 173.00 MHz Modeline "1920x1080_60.00" 173.00 1920 2048 2248 2576 1080 1083 1088 1120 -hsync +vsync
Then copy the information after the word “Modeline” into the xrandr command (which would in my example state):
xrandr --newmode "1920x1080_60.00" 173.00 1920 2048 2248 2576 1080 1083 1088 1120 -hsync +vsyncNow get the code of your external monitor by issuing xrandr. For me the external screen is branded DP1.
Now add this mode to the available ones for your external screen:
xrandr --addmode DP1 1920x1080_60.00
And select it:
xrandr --output DP1 --mode 1920x1080_60.00
If everything goes well, the resolution should be ok now and you’ll have the desired option in the normal display preferences. This will have to be repeated every time. The easiest way to automate the task, add the 3 xrandr commands to the ~/.xprofile file.
$ gedit ~/.xprofile
The file should look something like:
xrandr --newmode "1920x1080_60.00" 173.00 1920 2048 2248 2576 1080 1083 1088 1120 -hsync +vsync xrandr --addmode DP1 1920x1080_60.00 xrandr --output DP1 --mode 1920x1080_60.00Afterwards, you have to add executable access to the file:
$ chmod +x ~/.xprofile
Note: if you make a mistake in the .xprofile file, you might have trouble reverting back to normal settings - in this case you can always use ctrl+alt+F1 to open the shell interface and issue mv ~/.xprofile ~/.xprofile-old; sudo reboot to get the previous settings back.
- Sound
Works out-of the box, but some volume corrections are necessary.
You can install gnome-alsamixer for a nice GUI to set up your sound:
sudo apt-get install gnome-alsamixer
- Wireless(more 2)
There is no official support yet in Ubuntu 11.10, but you can get it working with the following repository:
sudo add-apt-repository ppa:mpodroid/mactel sudo apt-get update sudo apt-get install b43-fwcutter firmware-b43-installer
Then install the
linux-backports-modules-cw-3.2-oneiric-genericor, if you have the pae kernel installed, thelinux-backports-modules-cw-3.2-oneiric-generic-paepackage. While this tutorial deals with Oneiric, the same instructions for the wireless work for Precise, with the above installation of ”linux-backports-modules-cw-3.2-oneiric-generic” replaced with ”linux-backports-modules-cw-3.3-precise-generic” .Edit the /etc/modprobe.d/blacklist.conf and add the line:
blacklist ndiswrapper
Create or edit the file
/etc/pm/config.d/modulesand make sure the wireless modules (b43 and bcma) are blacklisted:SUSPEND_MODULES="b43 bcma"
Reboot and the wireless should work.
- Graphics
System info says
Graphics: unknown. Driver: unknown, Experience: Standard.
it means that it cannot acquire the information because glxinfo is not installed on the system.
Install it by clicking here: https://apps.ubuntu.com/cat/applications/mesa-utils/ Install via the software center
Or by typing:
sudo apt-get install mesa-utils
6 Install Software
- lightum3
Lightum is a daemon to control the keyboard brightness and screen backlight on MacBook based laptops.
If you are running Ubuntu, you can install it by adding lightum-mba ppa to your system:
sudo add-apt-repository ppa:poliva/lightum-mba sudo apt-get update sudo apt-get install lightum
Otherwise, you can build it from source.
- lightum-indicator4
sudo add-apt-repository ppa:poliva/lightum-mba sudo apt-get update sudo apt-get install lightum-indicator
- ubuntu-tweak
sudo add-apt-repository ppa:tualatrix/ppa sudo apt-get update sudo apt-get install ubuntu-tweak
- gnome
ubuntu 12.04 中安装 gnome 桌面的命令为:
sudo apt-get install gnome-session-fallback 也可以用: sudo apt-get install gnome-panel
安装好 gnome 桌面后注销重新登录,在用户名右边有一个图标,可以选择使用进入的桌面,我选择了 gnome classic,然后就可以重返经典的 gnome 桌面了。在删除 unity 桌面之前,要把 ubuntu 默认的登录界面也改为 gnome,命令如下:
sudo /usr/lib/lightdm/lightdm-set-defaults -s gnome-classic
这是设置登录界面为 gnome classic 的,如果你喜欢 gnome3,则用:
sudo /usr/lib/lightdm/lightdm-set-defaults -s gnome-shell
接下来就可以卸载 unity 了。
sudo apt-get -y -–auto-remove purge unity sudo apt-get -y -–auto-remove purge unity-commonp sudo apt-get -y -–auto-remove purge unity-lens* sudo apt-get -y -–auto-remove purge unity-services sudo apt-get -y –-auto-remove purge unity-asset-pool
- other